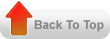Surse: Main Page - Openbox .
Wikipedia - Openbox .
Openbox - Guide .
Introducere:
Acest ghid este menit instalarii si configurarii Openbox WM pe noul Ubuntu Oneiric 11.10,desi cred ca s-ar putea aplica si editiilor anterioare ale Ubuntu si poate chiar si altor distributii Linux,si aici nu ma refer doar la cele bazate pe Ubuntu/Debian.
Acest ghid nu este insa menit si unei instalari Ubuntu Minimal cu Openbox,desi ar putea fi util totusi si celor care fac asa ceva.
Aici vreau doar sa acopar o instalare manuala sau grafica in cadrul unui sistem Ubuntu deja instalat si functional total,ca o alternativa la deja prezentele desktop environments default(Gnome,KDE,XFCE,LXDE,etc) sau alte window managere instalate(ex:Fluxbox,Icewm,Windowmaker,Scrotwm,Dwm,Blackbox,PekWM,Oroborus,Afterstep,FVWM,etc.).
Openbox poate fi folosit de sine statator sau ca window manager si in Gnome,KDE sau XFCE.
Openbox este foarte spartan,minimalist si simplist si din aceasta cauza poate face putin ceva mai mult ca window manager,dar o face foarte bine insa.
Aceasta poate intimida mult insa noii utilizatori. Openbox ca default nu vine cu niciun panel sau dock si nici cu multe unelete sau aplicatii de configurare.
Ca orice window manager actual Openbox se controleaza si configureaza doar cu ajutorul fisierului autostart din directorul ~/.config/openbox. Ce-mi place mie este ca se bazeaza in general pe aplicatii in gtk,asa ca daca ceva merge in Gnome,Xfce sau E17,va merge si in Openbox la fel de bine.
Vreau sa prezint totul mai mult din punctul meu de vedere,din experienta si exemplele mele,aratandu-va modelul meu de instalare si configurare.
Instalare:
S-ar zice ca instalarea ar trebui sa fie foarte usoara si simpla initial:
sudo apt-get install openbox
Din proprie experienta deja eu v-as sugera o linie de comanda in terminal ceva mai lunga si cat mai cuprinzatoare de la inceput:
sudo apt-get install openbox obconf obmenu obkey lxappearance lxappearance-obconf thunar tint2 wbar conky-all openbox-themes openbox-xdgmenu menu menu-xdg nitrogen feh eterm rxvt-unicode gtk-theme-switch gtk-chtheme
Sau mai simplu puteti deschide synaptic package manager,tastati in campul search "openbox" si instalati tot ce gasiti legat de el.
Si acum nu mai trebuie decat sa ne delogam din sesiunea curenta si apoi din gdm sau kdm,meniul sessions,alegem intrarea nou creata Openbox sau Openbox session.
Configurare:
Cand ne logam pt prima oara in Openbox de fiecare data ne frapeaza desktopul complet gol si gri la culoare doar cu cursorul mouse-ului pe mijloc din care avem doar un menu simplu la click-dreapta,acesta fiind openbox root-menu.
Aproape imediat primul gand care ne vine de fiecare data este editarea menu-ului care sa ne satisfaca cat de cat nevoile minime si decente,setarea unui wallpaper pe desktop si instalarea unui dock pt lansarea usoara a mai multor aplicatii cel mai des folosite.
Pt inceput insa trebuiesc copiate mai multe fisiere din /etc/xdg/openbox/ in ~/.config/openbox/.
sudo cp /etc/xdg/openbox/autostart menu.xml rc.xml ~/.config/openbox/autostart menu.xml rc.xml
Meniuri:
Pt inceput vom folosi obmenu care este foarte usor de folosit pana la urma.
Daca la editiile anterioare de Ubuntu eu personal n-am intalnit probleme cu intrarea pt aplicatii din root-menu,in Ubuntu 11.10 am observat ca aceasta intrare importanta refuza sa mai apara,cel mai probabil datorita unui bug ca de fiecare data.
Pt a evita calvarul unei editari masive si dificile a menu.xml cu obmenu sau fara,s-a gasit din fericire o rezolvare si pt aceasta noua problema.
Instalarea sau reinstalarea pachetului menu din comanda sau synaptic nu rezolva deloc functionarea debian-menu-ului cu toate aplicatiile instalate din sistem.
In /var/lib/openbox/ se afla fisierul debian-menu.xml care daca-l copiem si pe acesta in ~/.config/openbox/ dupa care dam comanda "openbox --reconfigure" in terminal ne rezolva cu succes si aceasta problema,aparandu-ne in root-menu o noua intrare -debian cu applications.
Wallpaper:
Aici putem folosi 2 aplicatii:feh din terminal sau nitrogen ca interfata grafica.
Cu feh putem seta un wallpaper cu comanda:"feh --bg-scale calea catre imagine",de exemplu "feh --bg-scale ~/Pictures/wallpaper.png". Pt a avea la fiecare noua logare aceasta setare trebuie adaugata aceasta comanda in ~/.config/openbox/autostart/ cu aceasta linie:feh --bg-scale ~/Pictures/wallpaper.png & .
Cu nitrogen se poate seta grafic wallpaper din preferences>add>folder.Pt a pastra insa si aici setarile la logare se adauga in autostart linia: nitrogen --restore & .
Icoane pe desktop:
Pt a avea icoane pe desktop in Openbox se poate folosi iDesk,pcmanfm,rox-filer sau nautilus chiar.
Paneluri:
Cum am mai spus si la inceput Openbox nu vine cu niciun panel instalat.Daca totusi doriti sa aveti un panel puteti folosi o multime insa: pypanel,fbpanel,lxpanel,perlpanel,bmpanel2,barpanel,xfce-panel,gnome-panel chiar,kicker,tint2,..samd.
Din ce am vazut pana acum cel mai folosit si popular este tint2 pe care l-am folosit si eu la inceput,insa in prezent folosesc bmpanel2.
Postez aici un tintrc foarte dragut care l-am folosit cel mai mult la inceput:
# TINT2 CONFIG FILE BYLEODELACRUZ
#---------------------------------------------#---------------------------------------------
#---------------------------------------------
# BACKGROUND AND BORDER
#---------------------------------------------
rounded = 3
border_width = 1
background_color = #ffffff 9
border_color = #ffffff 18
rounded = 1
border_width = 1
background_color = #ffffff 40
border_color = #ffffff 30
rounded = 1
border_width = 0
background_color = #ffffff 15
border_color = #ffffff 30
#---------------------------------------------
# PANEL
#---------------------------------------------
panel_monitor = all
panel_position = bottom center
panel_size = 99.2% 24
panel_margin = 1 7.3
panel_padding = 4 0
font_shadow = 0
panel_background_id = 1
wm_menu = 0
panel_dock = 0
panel_layer = bottom
#---------------------------------------------
# TASKBAR
#---------------------------------------------
#taskbar_mode = multi_desktop
taskbar_mode = single_desktop
taskbar_padding = 2 3 2
taskbar_background_id = 0
#taskbar_active_background_id = 0
#---------------------------------------------
# TASKS
#---------------------------------------------
task_icon = 1
task_text = 1
task_maximum_size = 160 35
task_centered = 1
task_padding = 6 3
task_font = Aller 9.3
task_font_color = #ffffff 50
task_background_id = 3
task_icon_asb = 100 0 0
# replace STATUS by 'urgent', 'active' or 'iconfied'
#task_STATUS_background_id = 2
#task_STATUS_font_color = #ffffff 85
#task_STATUS_icon_asb = 100 0 0
# example:
task_active_background_id = 2
task_active_font_color = #000000 85
task_active_icon_asb = 100 0 0
urgent_nb_of_blink = 8
#---------------------------------------------
# SYSTRAYBAR
#---------------------------------------------
systray = 1
systray_padding = 0 4 5
systray_background_id = 0
systray_sort = left2right
systray_icon_size = 0
systray_icon_asb = 100 0 0
#---------------------------------------------
# BATTERY
#---------------------------------------------
battery = 0
battery_hide = 98
battery_low_status = 10
battery_low_cmd = notify-send "battery low"
bat1_font = sans 8
bat2_font = sans 6
battery_font_color = #ffffff 76
battery_padding = 1 0
battery_background_id = 0
#---------------------------------------------
# TOOLTIP
#---------------------------------------------
tooltip = 0
tooltip_padding = 2 2
tooltip_show_timeout = 0.7
tooltip_hide_timeout = 0.3
tooltip_background_id = 1
tooltip_font_color = #OOOOOO 80
tooltip_font = sans 10
#---------------------------------------------
# MOUSE ACTION ON TASK
#---------------------------------------------
mouse_middle = none
mouse_right = close
mouse_scroll_up = toggle
mouse_scroll_down = iconify
#---------------------------------------------
# AUTOHIDE OPTIONS
#---------------------------------------------
autohide = 0
autohide_show_timeout = 0.3
autohide_hide_timeout = 2
autohide_height = 4
strut_policy = minimum
Pt bmpanel2 se gasesc teme foarte frumoase aici cel mai mult,preferata mea fiind aceasta.
Dockuri si launchere:
Unul dintre cele mai lightweight si folosite dockuri este wbar,care se gaseste inca in repozitorii.Pt a-l putea configura dupa alegere proprie trebuie copiat fisierul dot.wbar din /usr/share/wbar/ in ~/ si redenumit in .wbar.Prin editarea fisierului ~/.wbar putem configura astfel wbar dupa preferinte sau se poate folosi aplicatia wbarconf ce poate fi descarcata de aici.
File managere:
Puteti folosi aproape orice file manager in Openbox: Thunar,PCManFM,Rox-Filer,Konqueror,Dolphin,Krusader,Xfe,Nautilus(cu comanda "nautilus --no-desktop" insa),toate mergand foarte bine in openbox.Preferatul meu care mi se pare cel mai potrivit este bineinteles thunar file manager.
Keybinding:
Pt configurarea inputurilor cu ajutorul tastelor specifice se foloseste cu succes aplicatia obkey.
System monitor:
In Openbox se pot folosi monitoare de sistem din Gnome sau KDE,unul dintre cele mai folosite fiind conky de altfel,dar la fel de bine se poate folosi si gkrellm2 system monitor.
Eye-candy:
Poate parea surprinzator ca intr-un window manager minimalist si atat de sarac ca Openbox sa putem avea si incerca macar aplicatii care sa poata infrumuseta chiar si acest mediu atat de spartan si rigid chiar. Si totusi exista si chiar se folosesc destul de uzual si cu succes.
Cel mai folosit este xcompmgr care poate oferi un minim efect de compozitie.
sudo apt-get install xcompmgr
Pt a-l porni si testa:
xcompmgr -cC
Pt a putea avea insa si meniuri translucide exista un xcompmgr patchuit pt openbox si anume xcompmgr-dana care poate fi luat numai din repozitoriile CrunchBangLinux doar sau din git.
Personal gasesc cel mai bun cairo-compmgr ,avand cele mai multe si bune efecte compozite.
Puteti folosi la fel de bine pachetele din acest ubuntu ppa,chiar daca sunt pt Maverick.
Alta aplicatie interesanta ar mai fi si 3ddesktop pt desktop cube in openbox. Poate fi instalat si de aici mai ales iar pt folosire ii pot fi atribuite keybindings cu ajutorul lui obkey.
Pt transparente se pot folosi si transset sau transset-df.
Autostart aplicatii:
Pt pornirea automata a aplicatiilor dorite si necesare in openbox acestea trebuiesc sa fie adaugate in fisierul autostart din ~/.config/openbox/.
Ca un exemplu postez aici fisierul meu autostart pt openbox:
# These things are run when an Openbox X Session is started.
# You may place a similar script in $HOME/.config/openbox/autostart
# to run user-specific things.
#
# If you want to use GNOME config tools...
#
#if test -x /usr/lib/openbox/gnome-settings-daemon >/dev/null; then
# /usr/lib/openbox/gnome-settings-daemon &
#elif which gnome-settings-daemon >/dev/null; then
# gnome-settings-daemon &
#fi
# If you want to use XFCE config tools...
#
#xfce-mcs-manager &
feh --bg-scale /home/laur/Pictures/1440x900.jpg &
sleep 10 && conky &
sleep 10 && wbar -pos bottom &
bmpanel2 --theme=glass &
cairo-compmgr &
dropboxd &
xscreensaver --no-splash &
In continuare mai postez si alte screenshoturi cu Openbox-ul meu setat avand ca file manager Thunar,si cu wbar dock,conky,bmpanel2 cu tema glass,3DDesktop,cairo-compmgr si dupa cum se poate observa mai atent si transparenta personalizata cu gtk2-engines-murrine chiar.
Tema openbox este debianizied focus pocus,tema gtk este cristal-blue murrine,icoane Awoken.
Teme,icoane,obconf si lxappearance:
Pt customizarea personala a openbox se folosesc aplicatiile obconf si lxappearance de unde se pot modifica toate aspectele openbox:teme,icoane,mouse cursor,fonturi,etc.
Pt temele gtk se folosesc gtk theme switcher sau gtk chtheme switch.
Cele mai multe si interesante teme pt openbox se gasesc pe site-urile box-look.org,deviantart.com,freshmeat,etc. Read More...
 Bucharest Time
Bucharest Time
















.png)